10. Metadata i den digitala kedja
Metadata har blivit en allt viktigare tillgång i en bildfil, värdefull för både upphovsman och användare av digitala bilder. Ett verktyg som kan beskriva en bilds tekniska utformning, innehåll, sammanhang, licensvillkor, och kanske viktigast av allt, identitet och kontaktinformation till upphovsmannen.
Metadata är inte speciellt krångligt. Rent språkligt betyder det data om data det vill säga information som på något sätt beskriver en datamängd utan att själv ingå i datamängden. I vårt fall är det en informationsfil som helt enkelt innehåller mer information om bilden, information som sedan följer med bilden så att nästa led i den digitala kedjan enkelt får veta det de behöver veta.
Som bildbeställare förenklas arbetet mycket om relevant metadata följer med bilden. Att till exempel snabbt identifiera och kunna kontakta upphovsmannen och att enkelt kunna se namnen på de som är med på en bild. Namnangivelsen vid publicering av bilderna blir väldigt mycket enklare om upphovsmannens namn finns inbakad i bildfilen.
Är du upphovsman så är en bildbeskrivning och din kontaktinformation ett måste. Men du har också möjligheten att använda metadata för att bygga upp arbetsflöden och att hitta bland dina bilder i ditt arkiv. Vid leverans av bilder kan du enkelt bifoga vad du och beställaren kommit överens om när det gäller bildanvändning. Är din bild färgkorrigerad efter en mindre färgrymd, till exempel mot en profil för dagspress från Tidningsutgivarna, kan det också vara bra att föra den informationen vidare i metadatan till den som ska tryckanpassa bilden.
Att läsa metadata
Var finns då denna fantastiska metadata. Om du öppnar en bild eller illustration i »Photoshop« och väljer »Arkiv>Filinformation« så kan du se informationen som bilden innehåller. Vid första anblicken kan det verka lite rörigt eftersom det finns en rad olika standarder för metadata. Det är väldigt många olika metadatafält och det kan vara svårt att veta vad som ska fyllas i. Det är mest två standarder som berör fotografer, den ena är »EXIF« som är den informationen som kameran genererar. Det är uppgifter som kameramodell, serienummer, exponeringsinställningar och tidpunkt när bilden fotograferades. Den andra är »IPTC« en standard som kommer från tidningsbranschen och har varit en del av »Photoshop« sedan 1994.
Användbara metadatafält
För att underlätta arbetet med metadata har vi tagit fram en rekommendation om vilka fält som är de viktigaste och mest användbara för oss fotografer och illustratörer.
Det är två färdiga bildfiler med metadata som du kan ladda ner här på Felbokens hemsida. Filerna heter »metadata.jpg« och »copyrightmall.jpg«. Den första innehåller metadata som förklarar syftet med alla »IPTC-fält« i »Filinformation«. Varje gång du undrar vad ett fält ska användas till är det bara att öppna bilden och se efter. Den andra bilden, »copyrightmall.jpg«, innehåller en exempelmall med den metadata som du bör fylla i när det gäller din copyright och kontaktinformation.
Börja med att öppna bilden »metadata.jpg« i Photoshop och titta i filinformationen som du hittar under menyn »Arkiv>Filinformation«, välj sedan fliken »IPTC« för att se förklaringar till fälten vi rekommenderar att du använder.
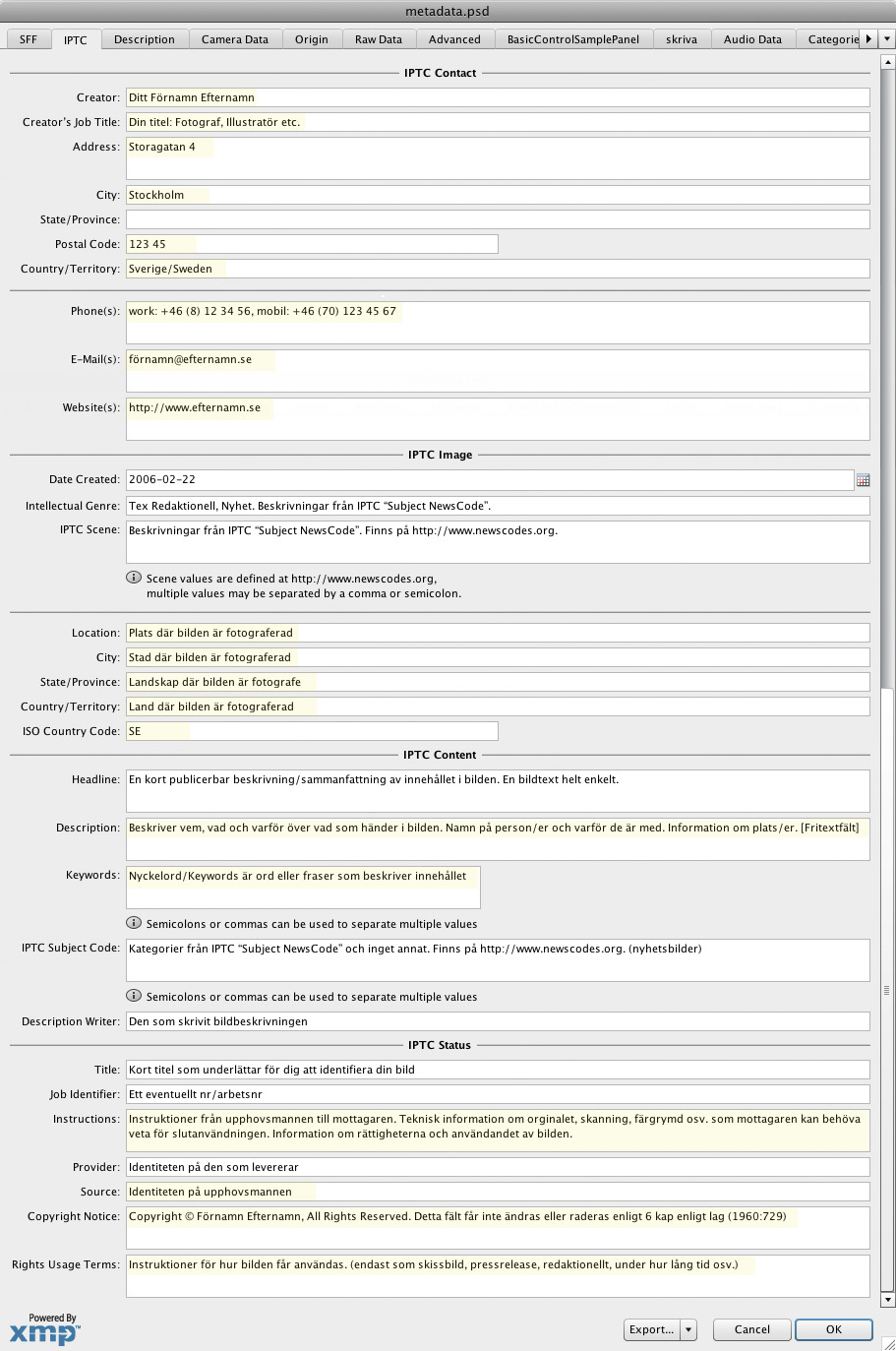
Under avdelningen »IPTC Contact« är det meningen att du ska fylla i dina kontaktuppgifter. »IPTC Image« innehåller fält som beskriver var bilden är fotograferad såsom plats, stad och land. »IPTC Content« är fält som beskriver bildens innehåll. »Bildbeskrivning« eller »Description« är ett fritextfält där du kan skriva vem, vad och varför det som finns i bilden finns där. Det kan till exempel vara namn på person eller personer och varför de är med på bilden, eller kanske information om platsen du fotograferat på. »Nyckelord« eller »Keywords« är ord eller fraser som beskriver innehållet i bilden. »IPTC Status« är det framförallt »Källa« och »Copyright Notice som är väldigt viktiga att fylla i. »Right Usage Terms« använder du för att fylla i vilka användningsrättigheter som du och beställaren är överens om. »Instruktioner« kan du till exempelt använda för att informera nästa led i kedjan att du sooftproofat bilden mot en speciell färgprofil.
Copyrightmall

Självklart behöver du inte fylla i information som du ofta lägger till dina bilder på nytt för varje ny bild utan du kan skapa mallar som du sen använda för att applicera på alla dina bilder. För att skapa en mall med din copyright och kontaktinformation börjar du med att öppna »copyrightmall.jpg« i Photoshop. Välj sedan »Arkiv>Filinformation« och titta i filinformationen under fliken »IPTC«. Ändra nu alla namn och kontaktuppgifter så att de stämmer in på dig. Fyll inte i några andra fält än de som redan är ifyllda eftersom detta ska vara din standardmall kan den bara innehålla den information som du vill ha på alla bilder. Den kan vara bra att veta att information som du fyller i om vem som är upphovsman får inte ändras eller tas bort av någon annan eftersom det är ett brott mot upphovsrättslagen.
För att spara din mall trycker du på första menyn längst ner på filinformationsrutan. På menyn du får upp väljer du exportera och får då upp dialogrutan för att spara. Döp den exempelvis till »© Ditt Namn«. Nu har du skapat din metadatamall, en ”copyrightstämpel” som du kan stämpla dina bilder med, både i Photoshop och i Bridge, så att du slipper skriva in uppgifterna varje gång.

Lägg till info vid import
Om du nu öppnar en mapp med råfiler eller bilder i »Bridge« är det bara att markera alla bilder, gå upp till menyn »Verktyg>Lägg till metadata« och välja namnet på den copyrightmall som du just sparade, för att lägga till informationen på alla dina markerade bilder. Det bästa är att automatisera det här momentet så att det sker redan vid importen av bilderna från minneskortet. I till exempel »Bridge« finns »Arkiv/Hämta bilder från kameran« och där är det bara att välja ”copyrightstämpeln” vid menyn »Använd metadata« så läggs informationen in i alla råfiler som sedan kopieras över till din hårddisk. Liknande funktioner finns även i till exempel »Lightroom« och fristående program som »ImageIngester Pro«. Den stora fördelen med att göra det vid importen av råfiler är att det alltid blir gjort.
Starta med det som gäller flest bilder
Den bästa strategin för att snabbt och enkelt lägga till metadata är att alltid starta med den information som kan appliceras på det största antalet bilder först, för att sedan minska urvalet och lägga till mer bildspecifik metadata.
Om du öppnar en mapp med råfiler i »Bridge«, till exempel ett jobb med några olika porträtt av ledningen på ett företag. Copyrightinformationen är redan tillagd vid importen av råfilerna så nu är det dags att fylla i plats, stad och land. Markera alla bilder som är fotograferade på samma ställe och öppna »Arkiv>Filinformation« och välj fliken »IPTC«. Fyll i plats, stad och land och klicka »OK« när du är klar.
Om Stockholm till exempel är en plats som ständigt återkommer kan du göra en mall för att slippa skriva det varje gång. Välj menyn »Verktyg>Skapa metadatamall« och i listan som kommer upp skriver du, Stad: Stockholm, Land: Sverige och Landskod: SE. Se till att bara dessa tre fält är förbockade eftersom du inte vill få med någon annan information i mallen, döp den sen till Stockholm och spara.
Markera alla bilder »Bridge« som är fotograferade i Stockholm och applicera mallen via menyn »Verktyg>Lägg till metadata>Stockholm«. All metadata som ständigt återkommer i ditt flöde är bra att spara som en mall för att snabba upp processen.
Nu är det bara fältet »Bildbeskrivning« kvar av den grundläggande metadatan, ett fält som också kan kallas för »Description« eller »Caption« i en del program. På den analoga tiden var det många som skrev på kontaktkartan eller negativen vilka personerna på bilderna var. Mer komplicerat än så behöver inte bildbeskrivningen heller vara. Markera alla bilder på samma person i »Bridge« och öppna »Filinformation«. Skriv namnet på personen, företaget, vad han/hon arbetar med i bildbeskrivning och spara sedan. Fortsätt med resten av råfilerna.
English
Felboken
Felboken som pdf
Ladda ner hela Felboken, en pdf som beskriver allt du bör kunna och allt du bör göra för att leverera bilder som uppfyller alla de krav som krävs för att slutresultatet ska bli en professionell produkt av hög klass.

